<0.目次
Windowsの設定
(1)音量設定を確認する
(2)「サウンドの設定を開く」で有効にする。
ハードを改善する
(3)デバイスドライバー更新
(4)BIOSの更新
(5)PCの放電
(6)BIOSを初期値に戻す
Teamsをお使いの方
(7)Teamsをお使いの方
(8)それでも直らない場合
1.音量設定を確認する
PCの音量を確認してください。
1-1.タスクバーの(スピーカー)をクリックします。
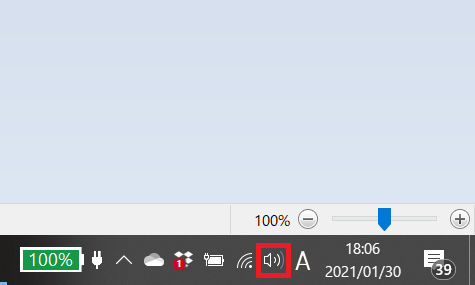
1-2.(スピーカー)の音量を調整します。
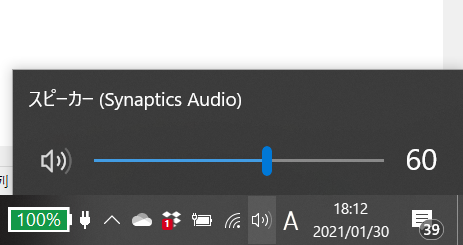
※ 消音になっていたり、音量が小さい場合は音量を調節してください。
音量ミキサーで調節する場合。
1.3タスクバーの(スピーカー)を右クリックし、表示された一覧から「音量ミキサーを開く」をクリックします。
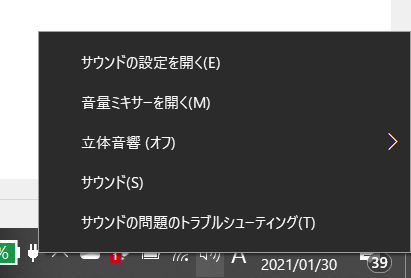
1.4「音量ミキサー」が表示されます。
「デバイス」と「アプリケーション」欄のつまみを上下に動かして、それぞれの音量を調整します。
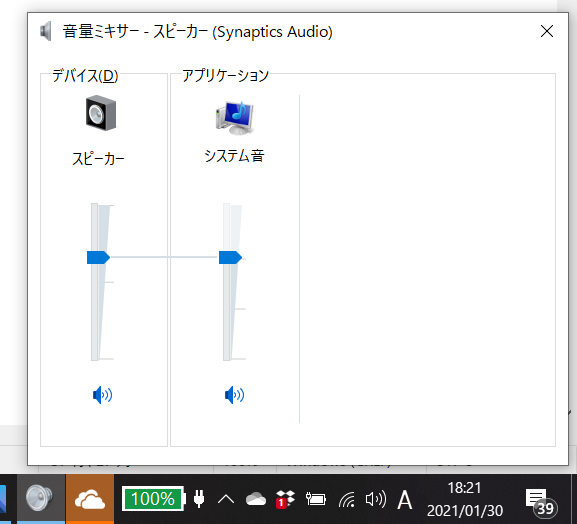
2.「サウンドの設定を開く」で有効にする。
Windows 10で音声が再生されない場合は、再生デバイスが無効に設定されている可能性があります。
2-1.タスクバーの(スピーカー)を右クリックし、「サウンドの設定を開く」をクリックします。
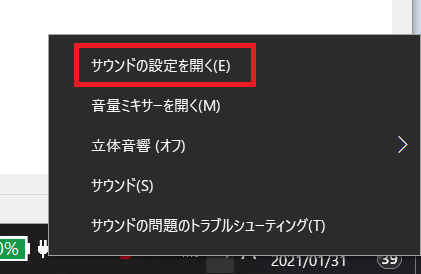
2-2.「サウンドデバイスを管理する」をクリックする。
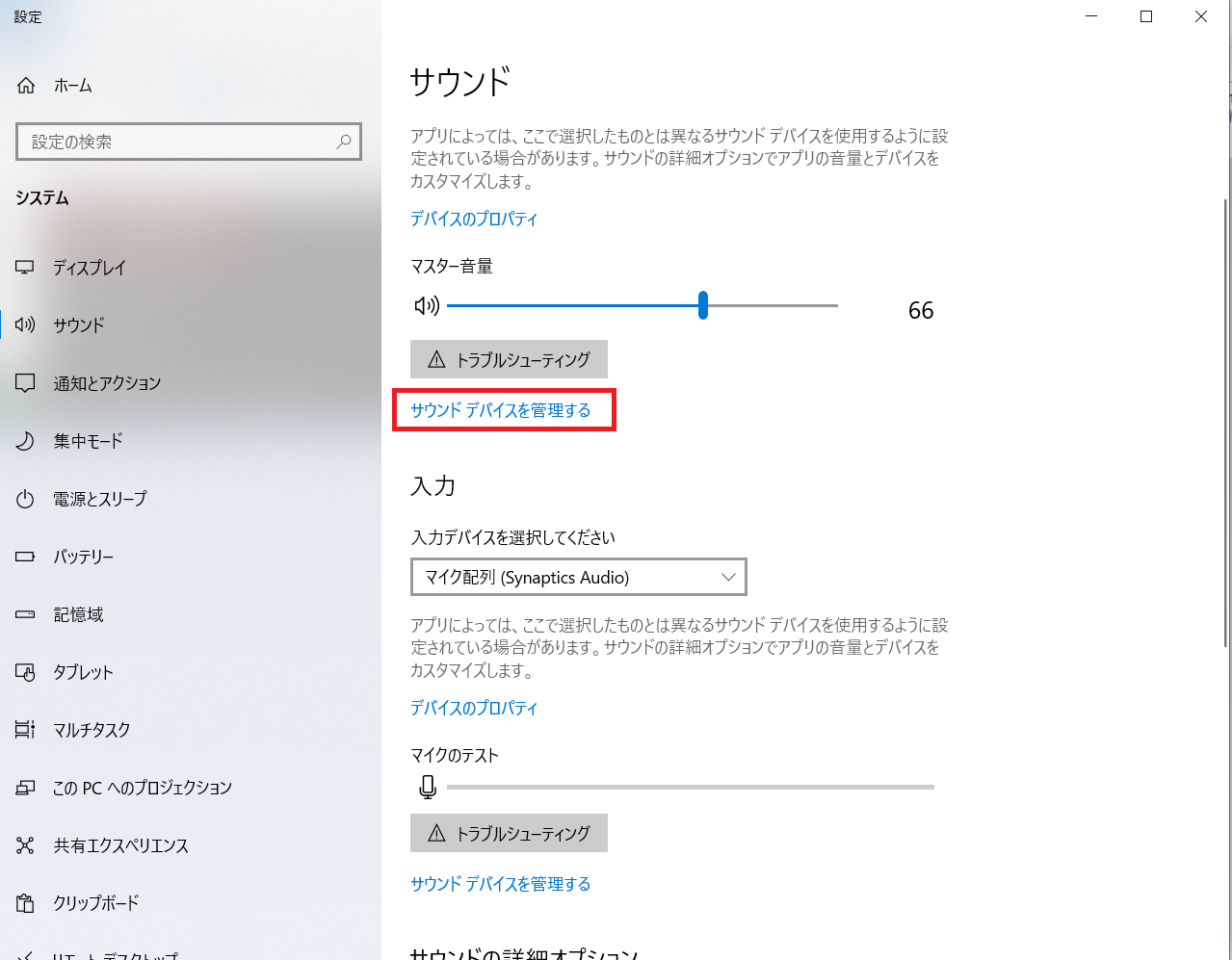
2-3.「スピーカー」をクリックする。
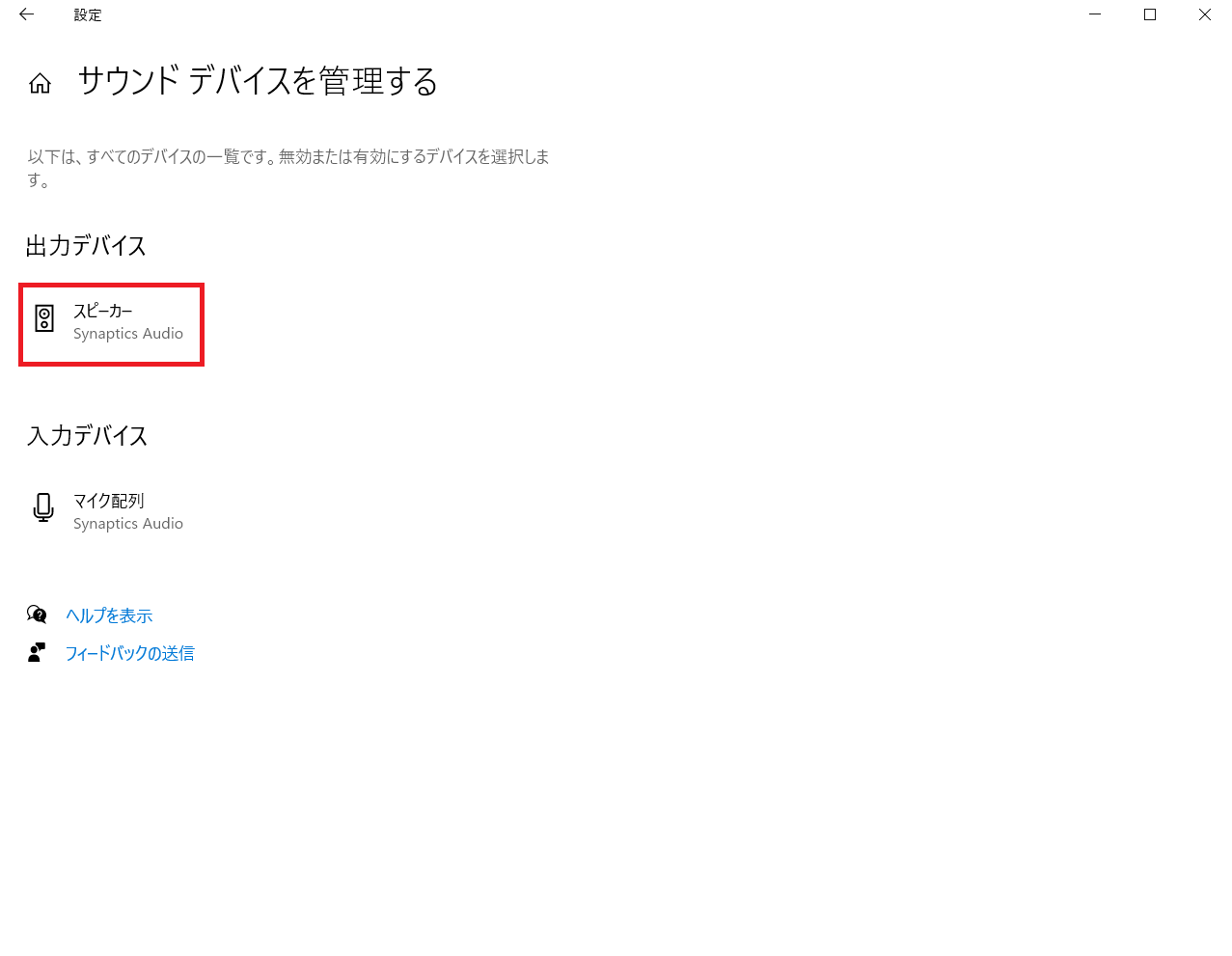
2-4.「無効」になっていたら、「有効にする」をクリックする。
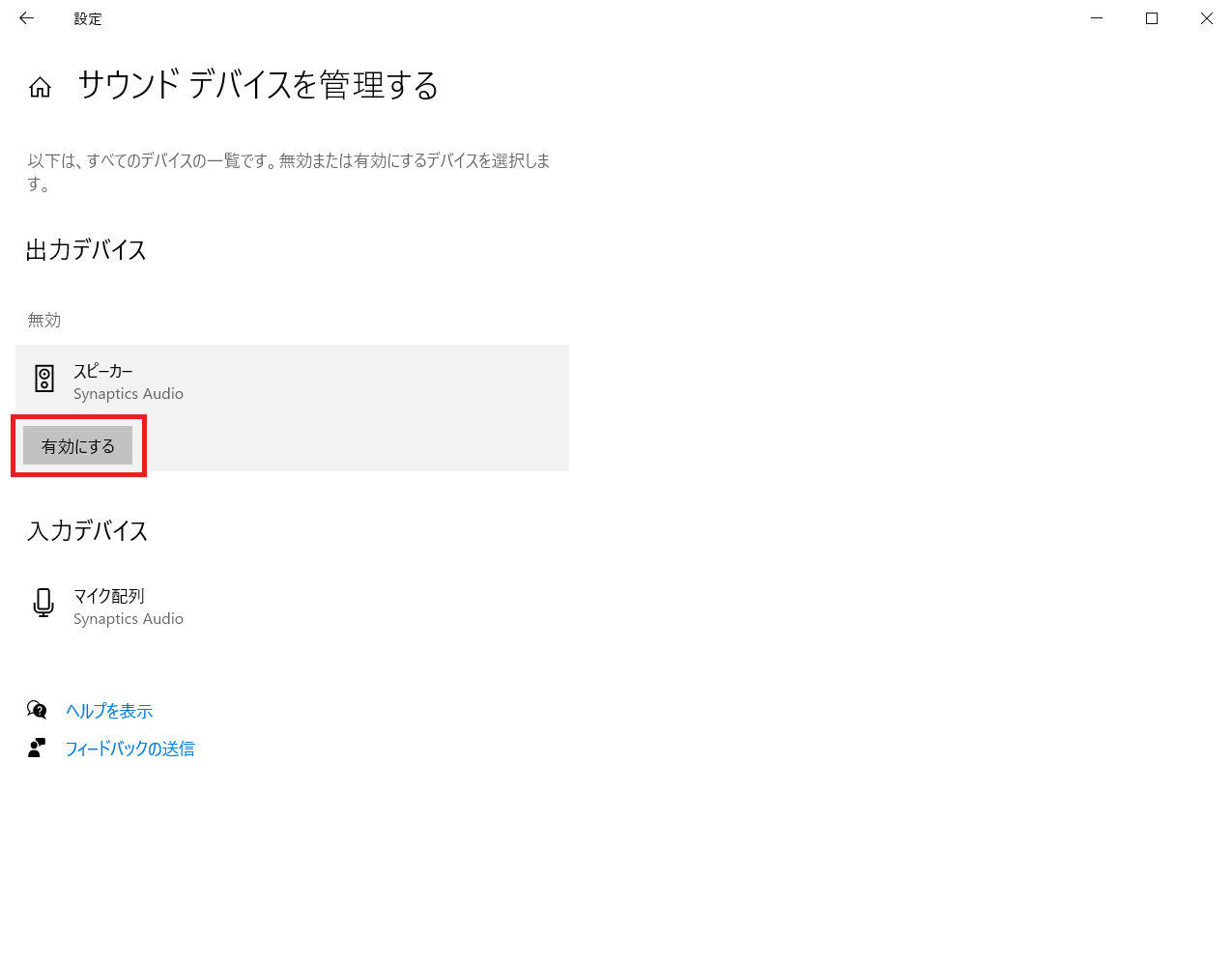
マイクが使えない場合は、
2-5.「マイク配列」をクリックする。
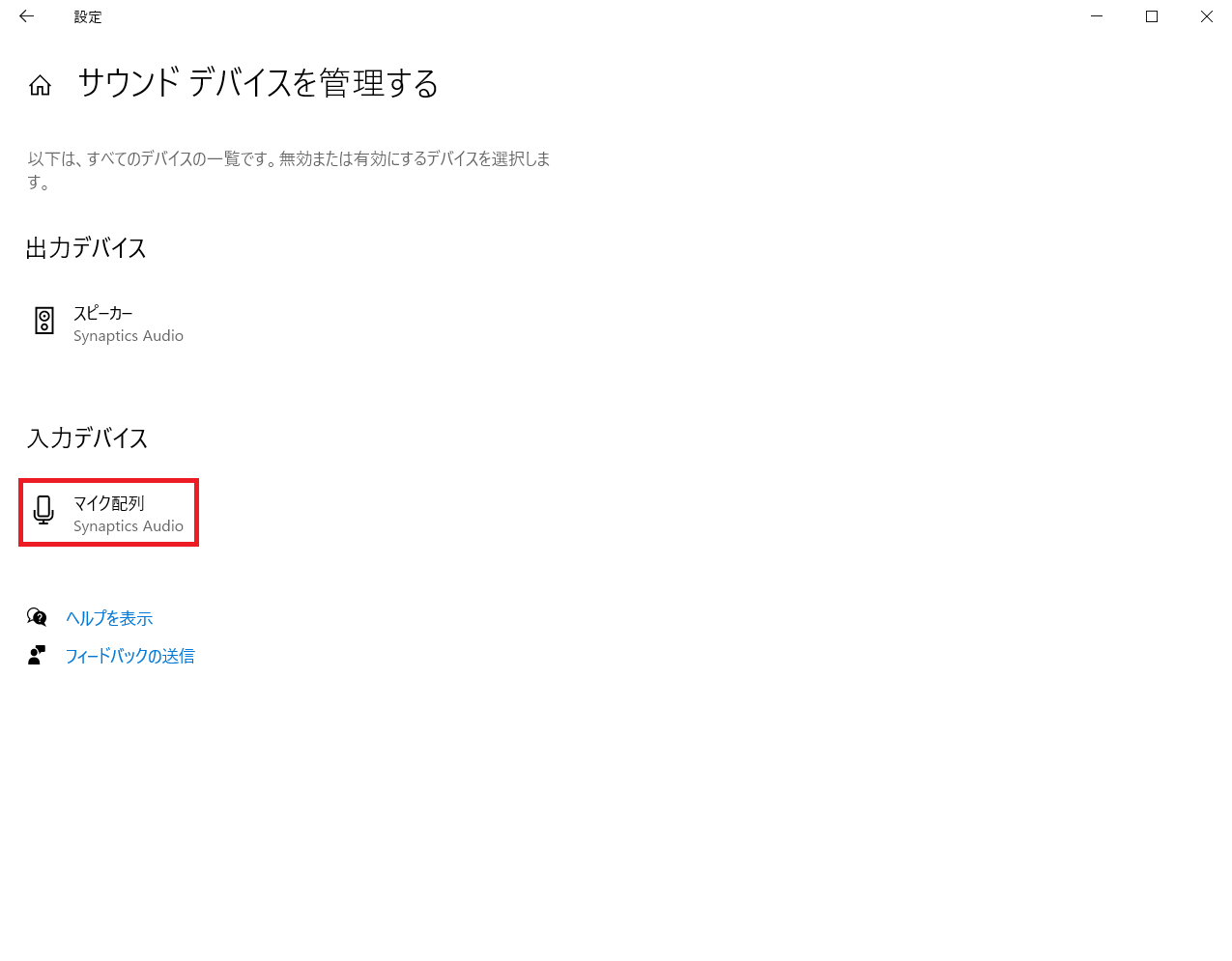
2-6.「有効にする」をクリックする。
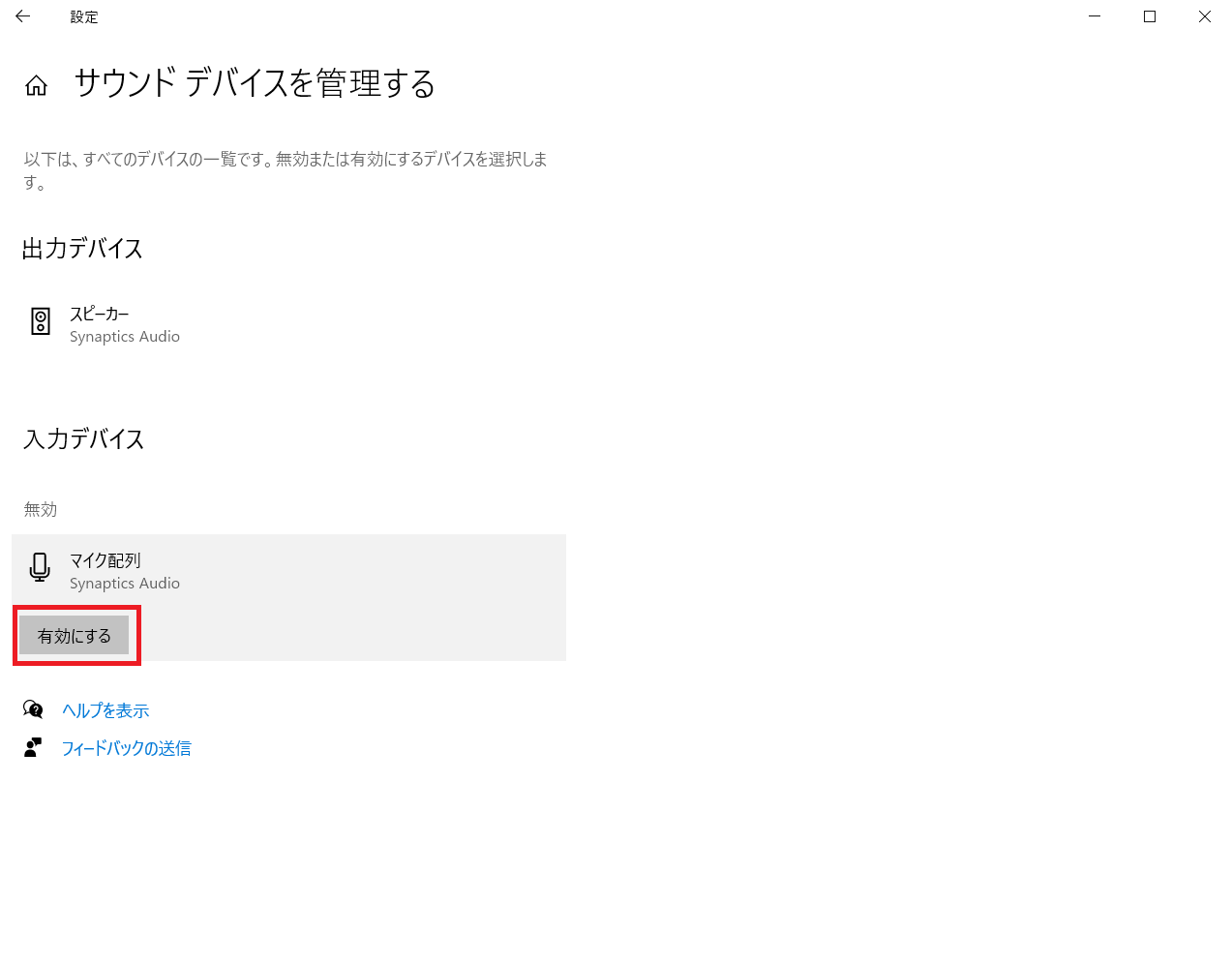
3.デバイスドライバー更新
以下リンクを参照して、デバイスドライバーを更新してください。
デバイスドライバーの更新手順⇐リンク4.BIOSの更新
以下リンクを参照して、BIOSを更新してください。
BIOS更新手順⇐リンク5.PCの放電
以下リンクを参照して、放電をしてください。
放電手順⇐リンク6.BIOSを初期値に戻す
BIOSを工場出荷時に戻すと直ることがあります。
Lenovoの場合
Windowsを再起動して、画面が黒くなったら「F1」キーを連打し、 BIOSを立ち上げます。こちらが立ち上がったBIOS画面。
『F9』キーを押します。
『Setup Confirmation』の画面が表示されるため『Yes』を選択して『Enter』キーを押します。
DELLの場合
コンピュータを再起動、またはコンピュータの電源を入れます。
デルのロゴが表示される間「F2キー」キーを連打し、システムセットアップに入ります。
BIOS(システムセットアップ)画面で、「Restore Settings(システムの復元)」または「Load Defaults(デフォルトをロード)」の表示された方をクリックします。
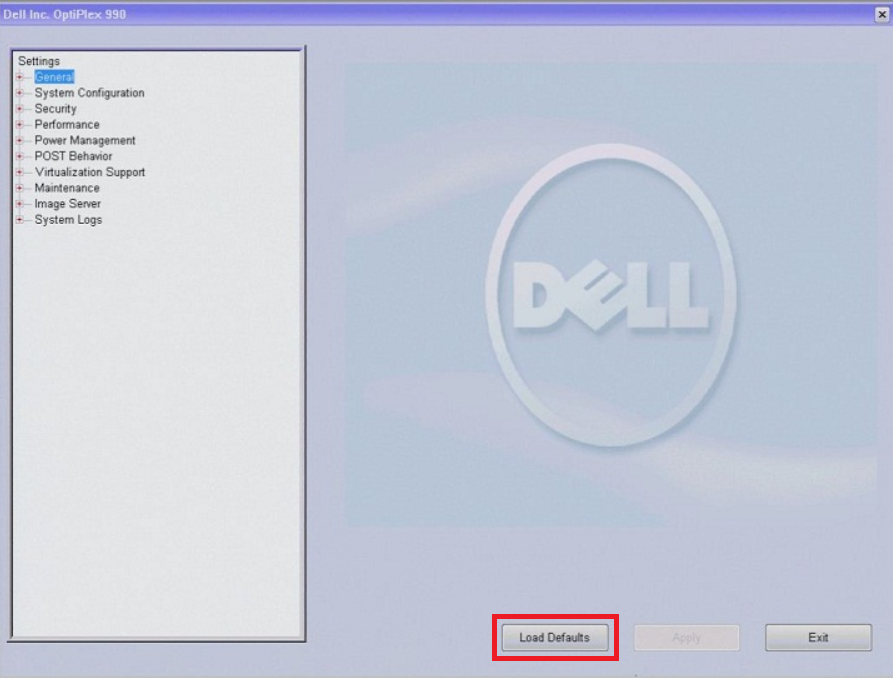
「BIOS Defaults(BIOSのデフォルト設定)」選択して、「OK」をクリックします。
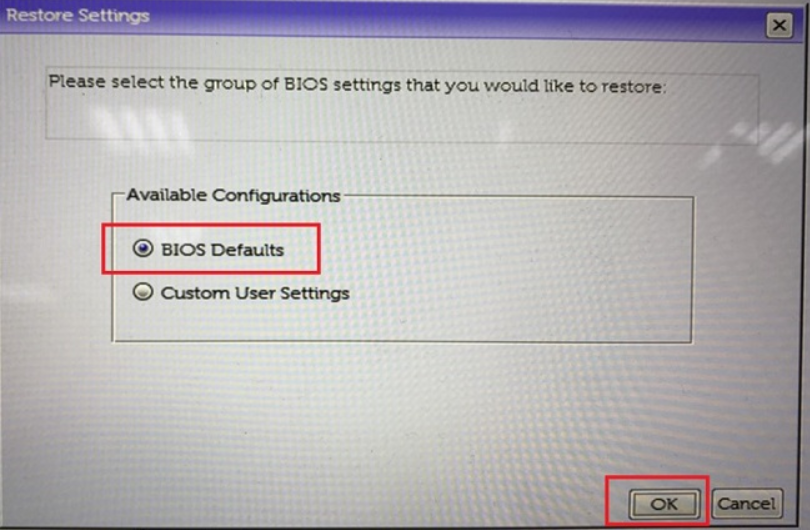
「OK]をクリックする。
「Exit」をクリックします。
この後、コンピュータが再起動します。
7.Teamsをお使いの方
7.1Teamsを起動する。
7.2下記の写真をクリックする。
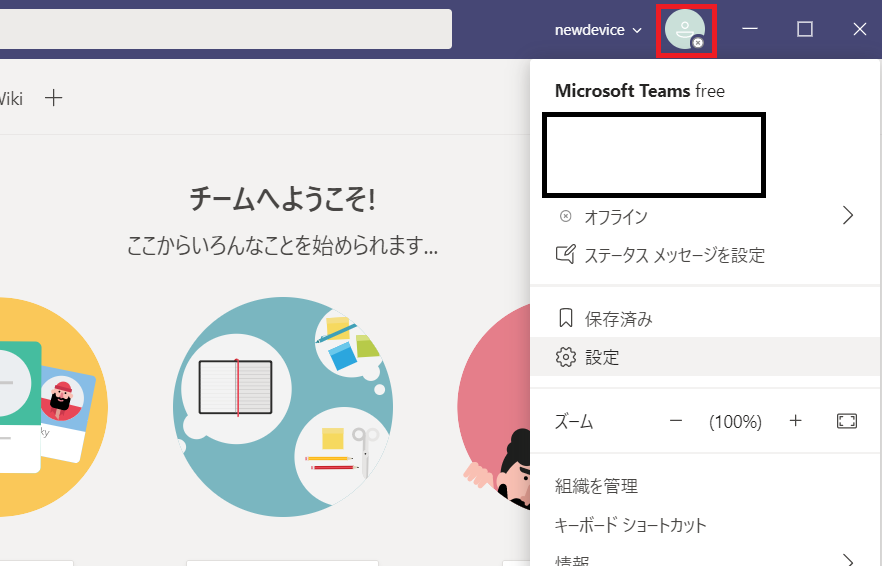
7.3設定をクリックする。
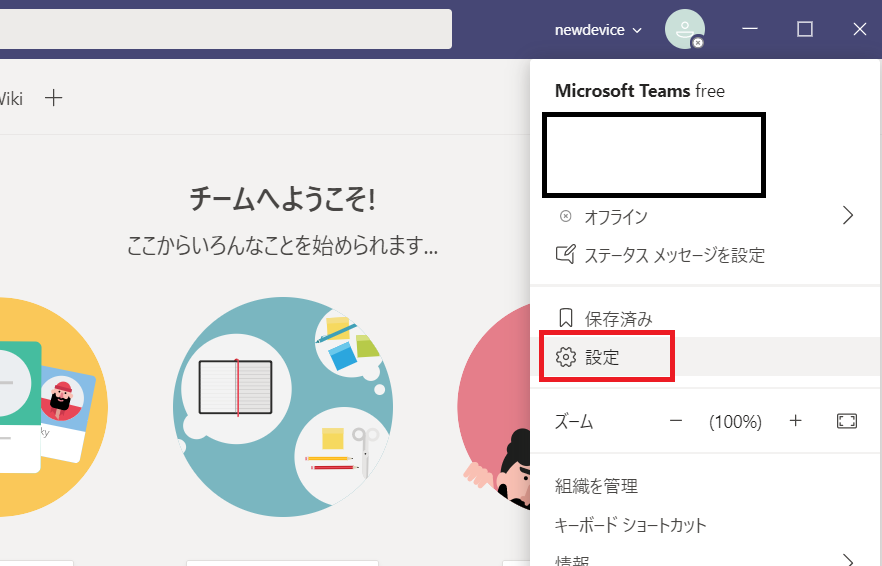
7.4デバイスをクリックする。
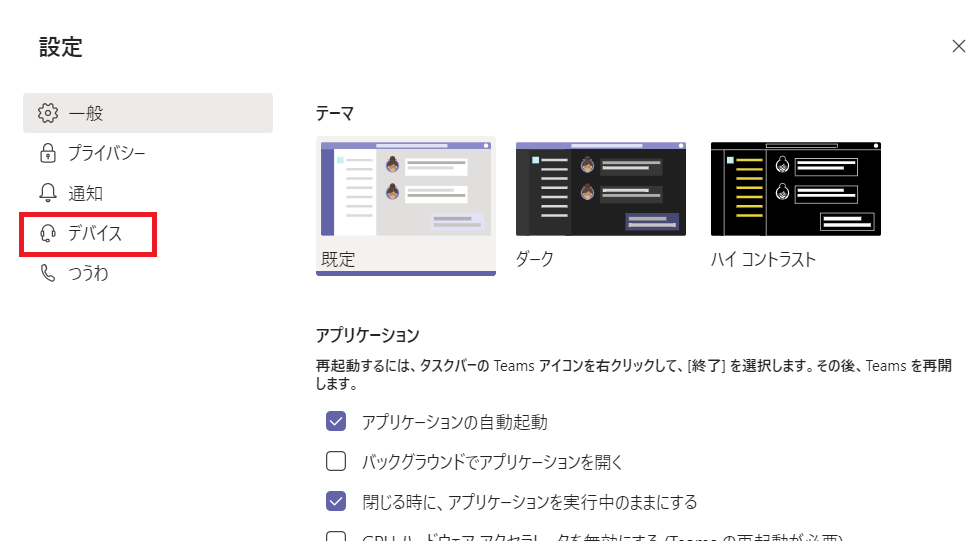
7.5「スピーカー」「マイク」が正しいことを確認し、「テスト通話を開始」をクリックする。
音声が聞こえ、自分の声を確認する。
・オーディオデバイス
使用しているパソコンに接続された音声機器の型番が表示されています。
まずここに型番やデバイス名が表示されていることを確認しましょう。
・スピーカー
通話相手の声を聴くためのデバイス項目になります。
・マイク
自分の声を通話相手に送るためのデバイス項目になります。
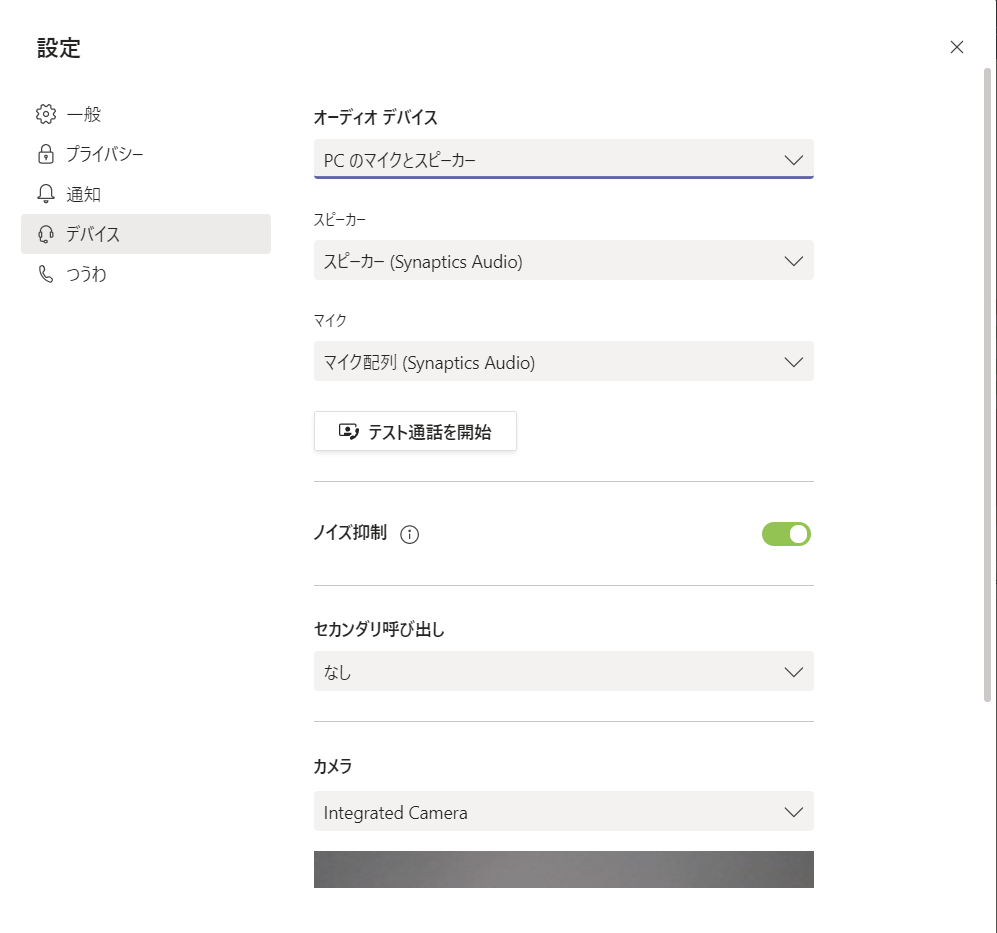
テスト通話の結果が正しいかを確認する。
8.それでも直らない場合
・使用しているヘッドセットやマイクがミュートになっていないか。
・端子が半挿し になっていないでしょうか。
・端子の形状は合っていますか?4極や3極の端子がパソコン側とヘッドセット・マイク側の端子と合っているか。
参考URL https://navi.jade-corp.jp/headset/401⇐リンク
・Bluetoothのヘッドセットを使用している場合は、ベアリングの接続とバッテリー残量を確認しましょう。
上記でダメな場合は、PC初期化か本体の修理が必要でマザーボード交換になるかもしれません。 メーカー等に問い合わせてください。